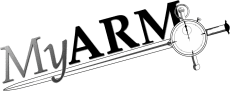Filtering
Using filters
The following sections describe the usage of the various filters that can be applied if you want to narrow your analysis to only a subset of your measurement data.
Transaction filters
The group named "Transactions" contains a drop-down-box with Transaction names:
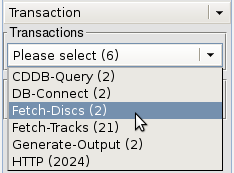
Figure: The transaction filter
If there are many Transaction names, you can enter a search string in the text field. Hitting return will then only offer Transaction names in the drop-down-box that match the specified string. The matching algorithm is a simple text comparison, i.e. the specified string has to appear verbatim in the Transaction name. If no Transaction name contains the search string, the drop-down-box with Transaction names will contain a single item named "No match".
Providing no search string (an empty filter text field) will
list all possible Transaction names. The text field for the search
string can be turned off and on by clicking the filter hide icon
( ) and filter show icon
(
) and filter show icon
( ) just besides the
drop-down-box.
) just besides the
drop-down-box.
If you selected a transaction within the drop-down-box and you move the mouse over the drop-down-box a tooltip will show you the complete transaction name including the application it belongs to and optional transaction identity properties:
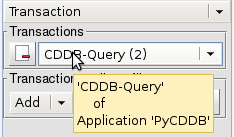
Figure: The selected transaction tooltip
Transaction attribute filters
You can limit the measurements shown by combining up to four different filter types. The combination is a logical AND, so only transactions matching all of the specified filters will be found. By Clicking on the drop-down-box labelled "Add", you are offered four items that you can add for the corresponding filter:
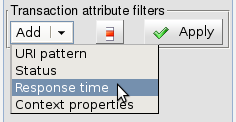
Figure: Selecting the filter types
After selecting the appropriate attribute filters hit the button labelled "Apply" to execute the filter.
Selecting the filter "URI" offers us the list of known URI attributes. Also, a spin-box is shown, used to specify up to which level (determined by the number of entries separated by "/") URI strings should be considered unique:
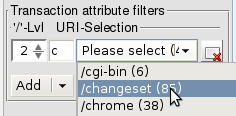
Figure: The attribute URI filter
Increasing the number in the spin-box labelled "'/'-Lvl" will lead to more entries contained in the URI-Selection drop-down-box. The text field containing the single "c" character is used to filter the URI-Selection within the drop-down-box to show only URI entries beginning with "/c".
Another possibility to further narrow down the analysis is to filter by the ARM Transaction Status. Add the filter labelled "Status" and select the Status you want to filter for in the drop-down-box labelled "Status":
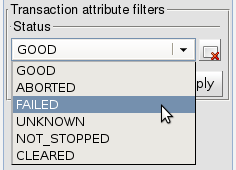
Figure: The attribute Status filter
Note that the "NOT_STOPPED" and "CLEARED" are MyARM generated values if a transaction was not stopped by an application but implicitly by MyARM if the application terminated for the former and if the transaction was cleared by MyARM during lifetime of the application due to configured duration limits.
You can also narrow down the analysis by specifying a condition on the response time. Adding the filter "Response time" offers us some new choices: The drop-down-box prefixed by the string "RT" lets us specify the operator to use (either greater-or-equal or less-or-equal). The spin-box at the right can be used to specify the numeric value to be used for the comparison. In our example, we now want to see transactions with ARM Status "FAILED" which took longer than 40.0 ms (which is the time unit in our particular setting):
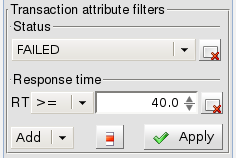
Figure: Filtering "FAILED" transactions greater than 40.0 ms
The result is shown here:
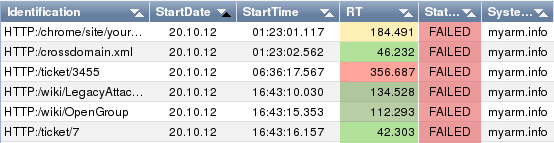
Figure: Result of "FAILED" transactions greater than 40.0 ms
The last filter type available for Transactions is by specifying Context properties. Add "Context properties" as filter. The group labelled "Context properties" contains a drop-down-box with all known property names. By selecting a property string from the list you will be able to specify the value for this property that should be contained in the measurements. In our example, we select the property named QueryString. We can also see that there are 599 different known values in our measurement data:
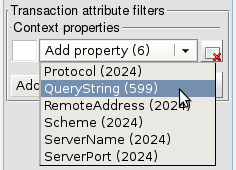
Figure: Filtering by Context property QueryString
Having selected a property name, you can either type in the
value to be used as filter in the text field or select it from a
list. To select a value from a list, click on the ( ) icon after the text field:
) icon after the text field:
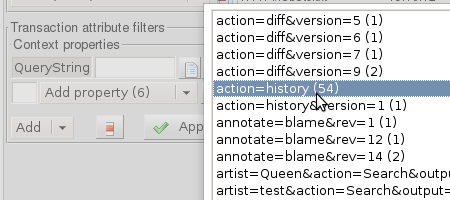
Figure: Selecting the value for Context property QueryString
Now, click on the entry you want to use as value and hit return.
You can remove a Context property from the filter by clicking
the rightmost ( ) icon.
) icon.
You can add several Context properties to be used as filter. As with the other filters, the measurements shown have to match all of the specified filters. Hitting "Apply" will conveniently apply your filters.
Hitting the icon ( ) left
from the "Apply" button will hide the Transaction
attribute filters. Hitting "Apply" will now show
measurements without applying the Transaction attribute
filters.
) left
from the "Apply" button will hide the Transaction
attribute filters. Hitting "Apply" will now show
measurements without applying the Transaction attribute
filters.
Application filter
If filtering by Applications, you will see a group named "Applications" in the selection area.
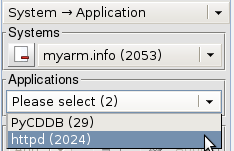
Figure: The application filter
If there are many Application names, you can enter a search string in the text field. Hitting return will then only offer Application names in the drop-down-box that match the specified string. The matching algorithm is a simple text comparison, i.e. the specified string has to appear verbatim in the Application name. If no Application name contains the search string, the drop-down-box with Application names will contain a single item named "No match".
Providing no search string (an empty filter text field) will
list all possible Application names. The text field for the search
string can be turned off and on by clicking the filter hide icon
( ) and filter show icon
(
) and filter show icon
( ) just besides the
drop-down-box.
) just besides the
drop-down-box.
Once an application has been selected, a tooltip is shown if the mouse is moved over the drop-down-box and the appropriate application has some identity properties associated with it. Here you can see that the "httpd" application is the "Apache HTTPD-Server".
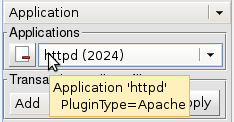
Figure: The selected application tooltip
System filter
If filtering by Systems, you will see a group named "Systems" in the selection area. In the following screenshot you can see that there is only one system available "myarm.info". In this case the myarmbrowser will automatically select the one and only entry for you:
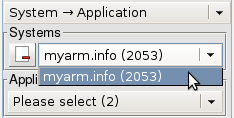
Figure: The systems filter
If there are many System names, you can enter a search string in the text field. Hitting return will then only offer System names in the drop-down-box that match the specified string. The matching algorithm is a simple text comparison, i.e. the specified string has to appear verbatim in the System name. If no System name contains the search string, the drop-down-box with System names will contain a single item named "No match".
Providing no search string (an empty filter text field) will
list all possible System names. The text field for the search
string can be turned off and on by clicking the filter hide icon
( ) and filter show icon
(
) and filter show icon
( ) just besides the
drop-down-box.
) just besides the
drop-down-box.
Users filter
If filtering by Users, you will see a group named "Users" in the selection area.
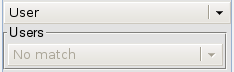
Figure: The users filter
If there are many User names, you can enter a search string in the text field. Hitting return will then only offer User names in the drop-down-box that match the specified string. The matching algorithm is a simple text comparison, i.e. the specified string has to appear verbatim in the User name. If no User name contains the search string or no User name exists at all, the drop-down-box with user names will contain a single item named "No match" as shown in above screenshot.
Providing no search string (an empty filter text field) will
list all possible User names. The text field for the search string
can be turned off and on by clicking the filter hide icon
( ) and filter show icon
(
) and filter show icon
( ) just besides the
drop-down-box.
) just besides the
drop-down-box.