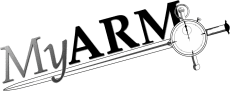The Menu
The menu
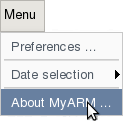
Figure: The menu
Preferences
The menu item labelled "Menu / Preferences..." opens a dialog for changing your preferences.
The dialog has the following buttons to load (or save) defaults, cancel or apply the current changes.
- "Load defaults"
- loads the default preferences as saved by the administrator
- "Save as defaults"
- saves the current preferences as defaults. This button is only available if the administrator is logged in
- "Cancel"
- cancels the current preferences dialog.
- "Apply"
- applies the current preference changes and closes the dialog.
The "Display" tab
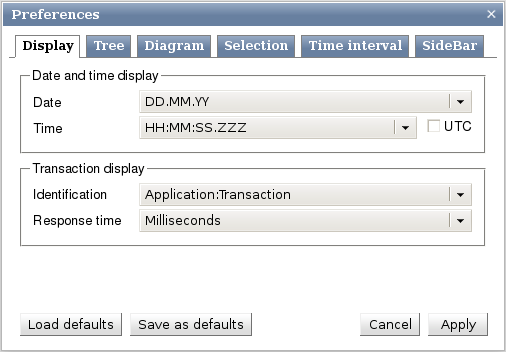
Figure: Preference dialog "Display" tab
The tab "Display" specifies the time and date formatting used when displaying dates and times. The default setting is to use European settings. By clicking the check box "UTC" you can force displaying the time in Universal Time Coordinated (UTC).
The drop-down-box labelled "Identification" controls what is displayed under the column "Identification" in the results area. You can choose one of the following three identification formats:
- "Application:Transaction" for displaying the identification as a string composed by the ARM application name and ARM transaction name, separated by ":"
- "Transaction" for showing the ARM transaction name as identification
- "Transaction[:URI]" if you want to see the URI associated with the transaction as identification just after the ARM transaction name (separated by a ":")
The drop-down-box labelled "Response time" determines which granularity is used for displaying response times. You can specify "Microseconds", "Milliseconds", "Seconds", "Minutes", "Hours" or "Days".
Setting "Identification" to "Transaction[:URI]" and "Response time" to "Seconds" will display the results like this:
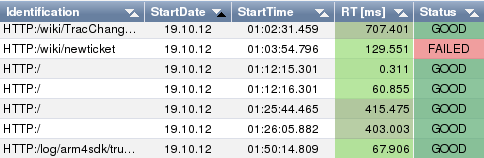
Figure: Identification with transaction name and URI attribute
The "Tree" tab
The tab "Tree" specifies the default settings to use when loading and displaying transaction trees:
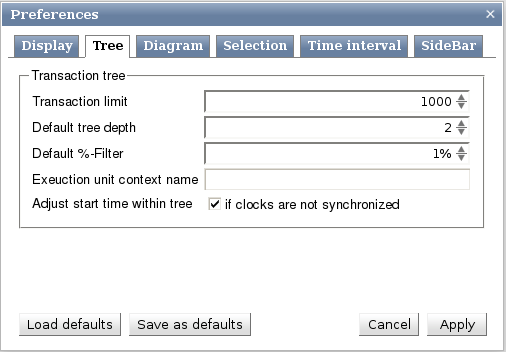
Figure: Preference dialog "Tree" tab
These are the settings that you can change:
- "Transaction limit"
- specifies the maximum number of measurements shown in a diagram in the tree view
- "Default tree depth"
- is the number of levels to descend from the parent transaction when drawing the diagrams in the tree view
- "Default %-Filter"
- controls which measurements are shown in the diagrams in the tree view. Those with a net response time less than the value specified here are not shown
- "Execution unit context name"
- a text field to enter the context property name which holds the number of execution units (for example CPU cores) used by the Speedup diagram to calculate the speedup of a parallel execution according to the sequential execution
- "Adjust start time within tree"
- a check box to specify (if checked) to adjust the start time of any transactions within a transaction tree according to their root transaction start time. Since transactions can be recorded on different hosts and the real time clock of the involved hosts are not synchronized MyARM detects the offset of the real time clocks and adjusts the displayed started time accordingly.
More details are provided in the section documenting the tree view.
The "Diagram" tab
The tab "Diagram" specifies the default settings to use for any diagram:
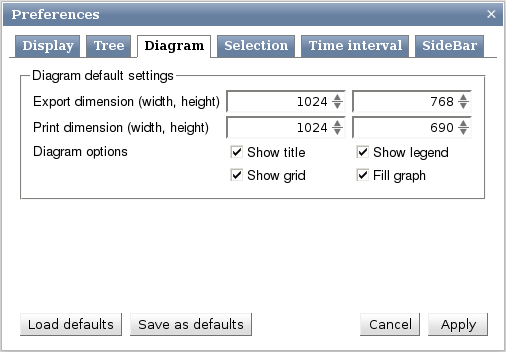
Figure: Preference dialog "Diagram" tab
These are the settings that you can change:
- "Export dimension"
- specifies the width and height in pixel used for exporting SVG diagrams
- "Print dimension"
- specifies the width and height in pixel used for printing SVG diagrams (opened in a new browser window or tab).
- Diagram options
-
- "Show title" specifies if a diagram title should be displayed by default
- "Show legend" specifies if a diagram legend should be displayed by default
- "Show grid" specifies if a diagram grid should be displayed by default
- "Fill graph" specifies if a scatter diagram should be displayed with filled colors or not by default
The "Selection" tab
The tab "Selection" is only available if logged in as the administrator and these are the settings that you can change:
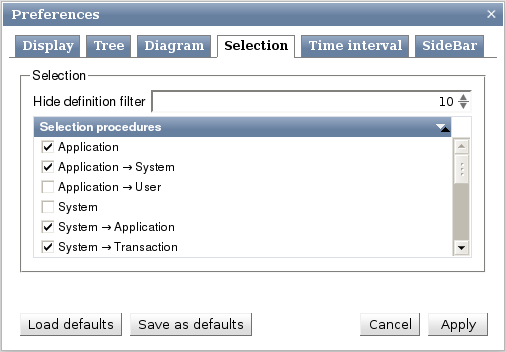
Figure: Preference dialog "Selection" tab
- "Hide definition filter"
- If the number of definitions (application, transaction, systems, etc) within the drop-down-boxes of the "Selection area" is less than the number configured here no filter text-field is shown. Otherwise a text-field is shown to enter a string to filter the appropriate definitions.
- "Selection procedure"
- sets the default selections how to browse through the
transaction measurements:
If an entry in the list is checked the appropriate selection can be used in the "Selection area". If an entry is not checked this selection procedure can not be used.
The "Time interval" tab
The tab "Time interval" is only available if logged in as the administrator and these are the settings that you can change:
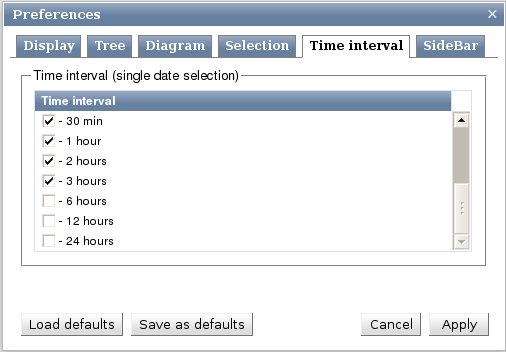
Figure: Preference dialog "Time interval" tab
- "Time interval"
- sets the default time intervals to use for browsing through the transaction measurements. If an entry in the list is checked the appropriate time interval can be used. If an entry is not checked this time interval can not be used.
The "Sidebar" tab
The tab "Sidebar" is used to configure some aspects of the sidebar and these are the settings that you can change:
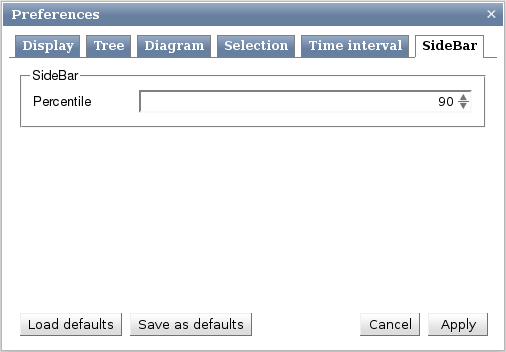
Figure: Preference dialog "Sidebar" tab
- "Percentile"
- sets the default percentile used in the statistics panel within the sidebar.
Date selection
The menu item "Menu / Date selection" controls which input is possible for setting the time interval for which an analysis is to be performed.
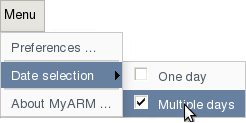
Figure: Date selection sub-menu
The default is "One day", which allows for specifying a single day, together with a fixed time and an interval around this time. All transactions started in this interval will be found. Setting the date selection to "Multiple days" will switch the search method to full days. You will be able to specify "Today", "Yesterday", "Last working week" etc see also multiple days selection section.
About
Selecting the menu item "Menu / About MyARM ..." will open a window displaying an informational text about the MyARM (e.g. version, edition, contact address, etc).

Figure: About dialog