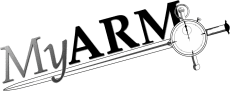A typical session
A typical session
The following screenshot shows you an example of an analysis session. The measurement data set has been produced by doing a search for "test" from an ARM-instrumented CDDB database application (you can try this by visiting https://myarm.info/ with your browser, enter an artist and hit the "Search" button):
So, what information can we gather quickly (we already selected the time interval and clicked the button labelled "Use")?
- In the "Selection area", we specified that we want to start our analysis by performing two steps: first, we want to select the system (i.e., the node for which we want to see measurements). After having selected the system, we want to chose the application for which we want to see measurement data (possibly, there are more than one ARM-instrumented applications running on the node selected).
- In the "Selection area", we chose the system
"myarm.info". The number in parenthesis indicates that
there are
2053measurements matching the selected system. - In the "Selection area", we chose the application
"httpd". Note the number
2024is lower than the number2053for the number of measurements for the system. Clicking on the drop-down-box reveals the type(s) of the other29measurements. - In the "Result area", we have selected a measurement
identified by its "URI" attribute
"
/cgi-bin/pycddb.py". This measurement started at 15:52:42 (and 491 ms). It elapsed 354.131 ms and finished with a status of "GOOD". - The "Tree view area" (tab "Overview" is
selected, the other tabs will be described later on) shows a
graphical rendering of the response times for the transaction
selected: the topmost bar extends from left to right, starting at
0 ms (see axis at the bottom) and ending at about
354 ms. Please note that three additional colors have been
used in order to draw three boxes superimposed on the large box
labelled "
HTTP". Just at the right of the overview area a pie diagram is shown (labelled "h"), telling us that four types of transactions are involved: "HTTP", "DB-Connect", "Generate-Output" and "CDDB-Query".You may have noticed that the percentages in the pie diagram and the extents of the boxes do not match ("CDDB-Query" with less than 1 percent, but drawn slightly larger than "DB-Connect" and "Fetch-Discs" together). The reason is quite simple: the boxes indicate how long the particular transactions ran. But during the runtime of such a transaction there can be other transactions running while the "parent" transaction is suspended (waiting for the child transaction to complete). In our example, "CDDB-Query" starts and executes two sub-transactions: connecting to CDDB and then fetching the disc information. Besides this, the transaction "CDDB-Query" doesn't do very much, which is reflected in the pie diagram. Actually, it is very easy to find this information via the "Sequence" tab in the overview diagram. We'll give more details in a later chapter.
- This is a graphical rendering for the response time of the root transaction selected in the results area. The axis is just below, indicating the response time from 0 ms to the total response time measured (354 ms in our case).
- Viewing the boxes from left to bottom, we see that the transaction named "HTTP" runs from start to end. At somewhere after about 250 ms offset from the start, a transaction "CDDB-Query" starts and runs until just after about 320 ms. Going another level up, you see that, at almost the same time, a transaction named "DB-Connect" starts, immediately followed by a transaction "Fetch-Discs". That's basically the same information as rendered at the top – it is useful if there are a lot of sub- transactions going on, possibly fully contained within the parent transactions (you'll have noticed that in the upper box the yellow color for "CDDB-Query" is missing). By default, sub-transactions up to two levels beneath the selected transaction are displayed in this kind (have a look at the spin-box named "Tree depth").
- As already mentioned, this is the percentage of the response
time used by the different transactions in the selected
measurement. The total runtime of 354 ms is equal to
100%. - In the "Sidebar area", all of the transaction details
are shown. The attributes (and values) highlighted with a light
blue background are properties associated with the current
transaction instance (Host and Database). In
particular, you can see that
87.147.14.224is the RemoteAddress (an IP v4 address), the ServerPort is80. The transaction status was "GOOD", which has also been indicated by the green background.